How to make Apple Watch play nice with your iPhone on a 5Ghz Wi-Fi network
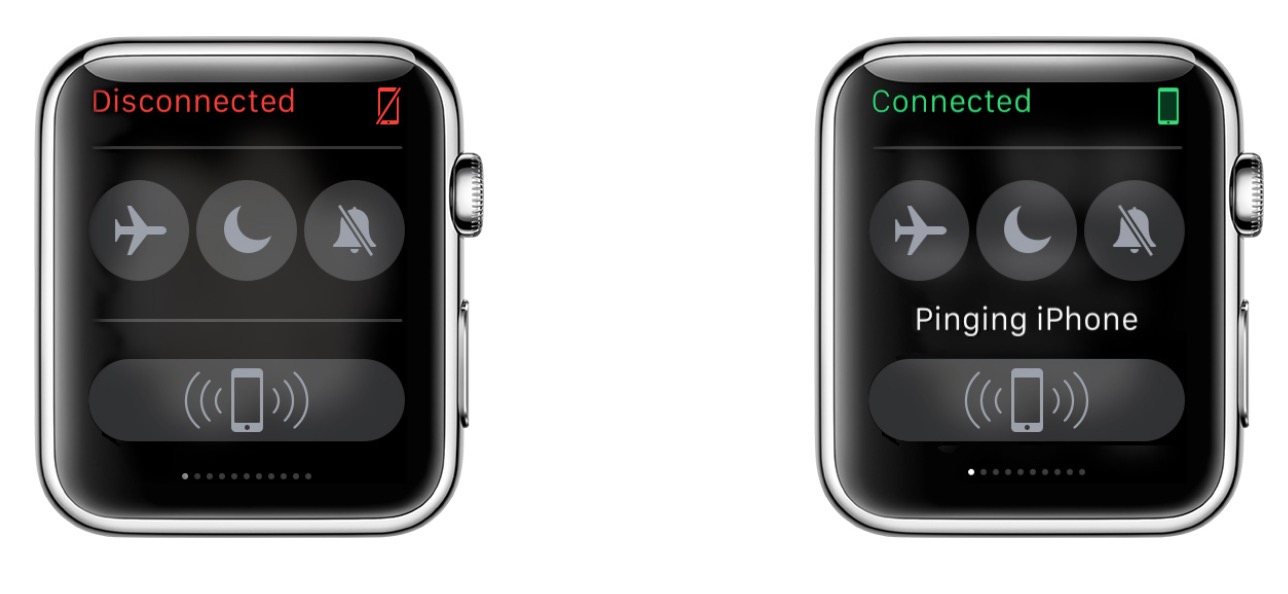
Although not quite new, we reported this morning that Apple Watch can’t connect to a 5Ghz Wi-Fi network . It’s not a bug or anything. It’s just a limitation of the current hardware found in Apple Watch. For those users that are not aware of this limitation, it can cause problems when believing that because you are on a known Wi-Fi network, Apple Watch and iPhone should still be able to connect even if they’re out of Bluetooth range.
There is just no way to make your Apple Watch connect to a 5Ghz Wi-Fi network, but there are ways to work around that limitation. I’ve actually been helping people with that specific issue for a few days now, and because I’ve seen misinformation going around, I thought it would be best to just get things cleared up and explain how you can have both your iPhone and Apple Watch play nice with each other, even if your iPhone is connected to a 5Ghz network. [1]
iPhone, Apple Watch, and 5Ghz Wi-Fi networks
Again, this is a workaround, as there is no way to connect an Apple Watch to a 5Ghz Wi-Fi network, but it does work.
Step 1:Â If not already done, set up two different networks on your router. The first network will be 2.4Ghz, and the second one will be a 5Ghz network.
Step 2:Â To prevent any kind of potential issue, forget all these Wi-Fi networks from your iPhone, if you previously connected to any of them.
Step 3: On your iPhone, connect first to the 2.4Ghz network. Technically, your Apple Watch should then remember that specific network. Although probably not necessary, I’d suggest performing a few task requiring an internet connection from your Apple Watch, just to make sure the connection between the device and iPhone is active. The transmission of data at that point will be via Bluetooth, as it is the preferred method for both devices to communicate between each other (for power efficiency purposes).
Step 4:Â As a test, and after performing the previous steps, I would suggest turning off Bluetooth on your iPhone. If everything went according to plan, your iPhone should still be connected to that 2.4Ghz network, and it should be using that same network to communicate with your Apple Watch, instead of relying on Bluetooth.
Note that you may see the red Disconnected icon on your Apple Watch for a brief moment. It may also say there is no connection with iPhone, but that’s just a temporary hiccup. I have experienced this myself but at every occasion, it switched to the Wi-Fi network a few seconds later.
At that point, it is safe to turn Bluetooth back on on your iPhone.
Step 5:Â From your iPhone, connect to the 5Ghz Wi-Fi network. If you choose so, you may even forget that 2.4Ghz network from your iPhone, because your Apple Watch will still remember it. From now on, even though your iPhone may be connected to the 5Ghz network, it will still be able to communicate with Apple Watch in case Bluetooth is unavailable. Apple Watch will be using the 2.4Ghz network it learned in step 3, and your iPhone will connect to the internet via the 5Ghz network.
At that point, you can even do a test by forgetting the 2.4Ghz network and disabling Bluetooth from your iPhone. Invoke Siri from your Apple Watch and tell her to make a call. This will be the real test to make sure it is indeed connecting to your iPhone.
As explained above, going through these steps will ensure that you’re taking full advantage of your 5Ghz network on your iPhone, while still being able to use the 2.4Ghz network from your Apple Watch. I have conducted these tests myself and can assure it works.
Read more about this topic:

No comments:
Post a Comment