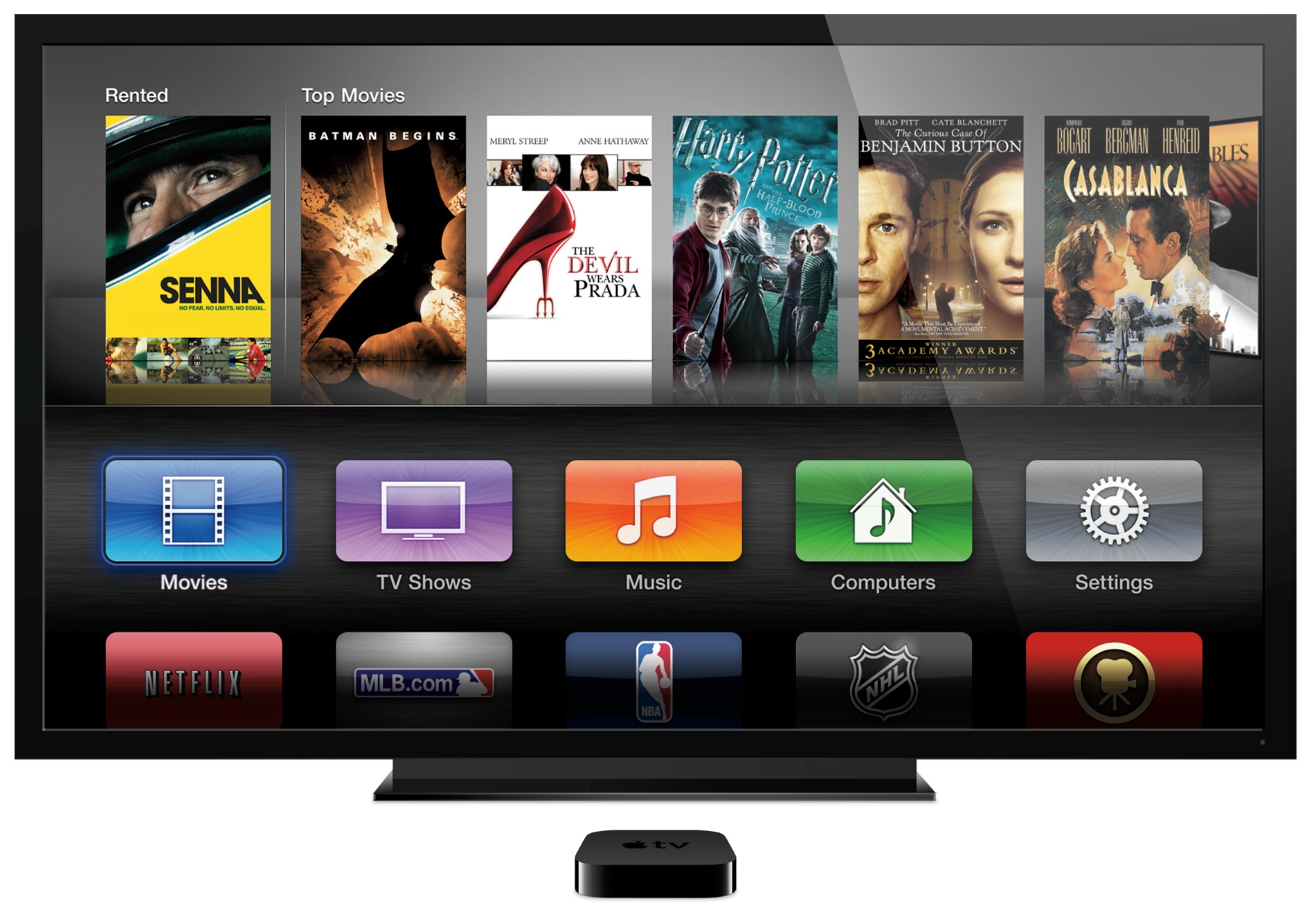
Power users probably are aware of this nifty little feature, but I’m posting it here anyway for folks who may not have known that their $99 set-top streamer includes ability to adjust the arrangement and display of icons on the main menu, iPhone style. Moving the icons around couldn’t be simpler.
All you need is an Apple TV running the Apple TV 5.1 software or later and a remote â€" Apple’s own remote will do just fine, but you can pair most infrared controllers to your device.
Let me show you how to rearrange the icons…
To change where an icon appears on the main menu, follow these four easy steps:
- Select the icon â€" use your remote to highlight the icon you want to move
- Enter the wiggle mode â€" press and hold the Select button on the remote until the icons start wiggling, similar to how they jiggle upon tapping and holding on your iPhone’s Home screen
- Move the icon â€" with the icons on the main menu now jiggling, use the remote to move the icon to a new position
- Confirm the new position â€" simply press Select again on the remote and voilà â€" you’ve just moved the icon to a new position.
Note that the above method does not work with Apple’s stock apps â€" only third-party apps can be moved around. Specifically, you can’t move or rearrange the icons in the top row: Movies, TV Shows, Music, Computers and Settings.

You may want to selectively show or hide the icons, third-party or not, by using little-known features nested under the Settings > General > Restrictions menu (Settings > General > Parental Controls for those that have not updated their streamer to the new Apple TV 6.0 software ).
To show or hide the icons, go to Restrictions (or Parental Controls), scroll down and select either Show or Hide as desired. I have posted detailed instructions on hiding unwanted Apple TV icons in this how-to article .
On a final note, you can enable Restrictions/Parental Controls to prevent others from changing these settings or stop your kids from using any Apple TV app such as YouTube, by setting up a four-digit passcode in Restrictions and choosing a third Ask option instead of Show or Hide.
If you stumble upon another neat Apple TV trick, feel free to share it with fellow readers down in the comments or drop me a line on tips@idownloadblog.com for consideration in future articles.

No comments:
Post a Comment